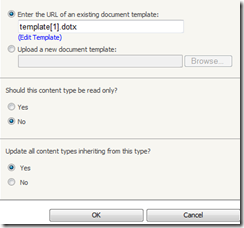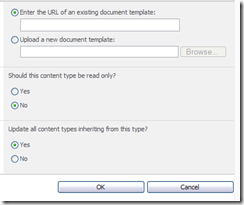Display the View Scopes page
To view and manage all of the scopes in a site collection, use the View Scopes page. On the View Scopes page, you can add a new scope, edit an existing scope, view scope display groups, add scope display group, check the status of updates, view how many items are included in the scope, and see whether or not it is a shared scope.
To access the View Scopes page you need to be an administrator with site collection administrator permissions.
- Log on to the home page of your top-level site with site collection administrator permissions.
- Click the Site Actions menu, choose Site Settings.
- On the Site Settings page, in the Site Collection Administration section, click Search scopes.
- On the View Scopes page, do one of the following:
- To define a new scope, click New Scope, and then follow the steps in the section, Create or edit a scope.
- To edit the rules for an existing scope, click the name of the scope, and then follow the steps in the sectionAdd or edit scope rules.
- To define a custom display group and arrange scopes within it, click Display Groups, and then follow the steps in the section Configure scope display groups.
Define scopes for searches
A search scope defines a subset of information in the search index. If you imagine that the entire index of content is a pie, a scope is one or more slices. A conventional slice of pie may be triangular in shape, but by using scope rules, you can slice the pie into many different shapes. Scopes can be enabled on the Search box on sites, as a tab on the Search Center site, or in some Web Parts, and allow users to focus a search on a particular location or set of content.
Typically, search scopes encompass specific topics and content sources that are important and common to users in the organization. For example, you could create a search scope for all items related to a specific project or for all items related to a specific group in the organization such as Finance or Marketing. You can also create a search scope that includes several other scopes.
What do you want to do?
Plan scopes
To create and use a search scope, you create the scope, define its rules, and assign the scope to a display group. A display group is the location where the scope will be visible in the user interface. Default display groups include theSearch Dropdown and Advanced Search. You can create other display groups and move search scopes into them.
Scope rules define exactly which content from the search index will be included in the scope. Rules enable you to include or exclude items, such as specific sites. For example, you might have a team site that contains documents that you do not want to include in search results. You can create a scope rule that excludes that team site and its content from search results. Scope rules can only be applied after the scope is created and assigned to a display group. Rules can be updated or modified at any time.
You can also create and configure scopes for use with federated Web Parts. Federated search is a set of results that is not indexed, but appears next to your indexed content. Federated search results come from outside your organization. You can set up scope rules for federated searches and apply them to the federated Web Part.
Search scopes can be created and defined at two levels: the Search Service level and the site collection administration level. Search scopes that are created at the search service level are also known as shared scopes. These scopes are available to all site collections. The site collection administrator can make a copy of these scopes, but cannot modify or delete the shared scope.
A site collection administrator can create new search scopes and new display groups. These scopes and display groups are available to all sites in the same site collection, but not to sites in other site collections.
You can make managed properties available in searches, which can help people search by allowing them to target their queries directly against the metadata on columns. A list of the managed properties available for use in scopes is in the Property Query section of the Add Scope Rule page or Edit Scope Rule page. For more information, see the section Add or edit scope rules.
 TOP OF PAGE
TOP OF PAGE
Display the View Scopes page
To view and manage all of the scopes in a site collection, use the View Scopes page. On the View Scopes page, you can add a new scope, edit an existing scope, view scope display groups, add scope display group, check the status of updates, view how many items are included in the scope, and see whether or not it is a shared scope.
To access the View Scopes page you need to be an administrator with site collection administrator permissions.
- Log on to the home page of your top-level site with site collection administrator permissions.
- Click the Site Actions menu, choose Site Settings.
- On the Site Settings page, in the Site Collection Administration section, click Search scopes.
- On the View Scopes page, do one of the following:
- To define a new scope, click New Scope, and then follow the steps in the section, Create or edit a scope.
- To edit the rules for an existing scope, click the name of the scope, and then follow the steps in the section Add or edit scope rules.
- To define a custom display group and arrange scopes within it, click Display Groups, and then follow the steps in the section Configure scope display groups.
Create or edit a scope
Scopes make it possible to focus searches on a particular set of content. An administrator with site collection administrator permissions can copy a shared scope and modify that copy, or add new scopes for use within the same site collection.
When adding a new scope to a site collection, it can be helpful to begin by copying an existing scope such as All sites, and then adding rules that specify the location of the content, and what should be included or excluded base on property values. By combining and adjusting multiple rules, you can design scopes for the site collection that provide focused searches tailored to the needs of particular work groups.
- Log on to the home page of your top-level site with site collection administrator permissions.
- Click the Site Actions menu, choose Site Settings.
- On the Site Settings page, in the Site Collection Administration section, click Search scopes.
- Do one of the following steps:
- To create a new scope, click New Scope.
- In the Title box, type a word, name, acronym, or short phrase to describe the scope. The title displays in the Scopes list and indicates to the user the type of content that they will be searching when they use this scope.
- In the Description box, type an optional description for your reference and for site owners. This is not displayed to end users.
- In the Display Groups section, choose one or more places in the user interface where the scope will be displayed. For example in the Search Dropdown.
- In the Target Results Page section, choose whether to display the results from searches of this scope on the default search results page or on a different Web page. To use a different search results page, select Specify a different page for searching this scope, and then type the Web address for another existing results page in the Target results page box (for example, http://site/subsite/folder/NameOfCustomResultsPage.aspx).
- Click OK.
Add or edit scope rules
Scope rules define the content that is associated with the scope by specifying the location of the content, its properties, and what should be included or excluded from the scope. Rules can only be added once a scope is created.
- Log on to the home page of your top-level site with site collection administrator permissions.
- Click the Site Actions menu, choose Site Settings.
- On the Site Settings page, in the Site Collection Administration section, click Search scopes.
- Locate the title of the scope in the list for which you want to add or edit rules, and then do one of the following steps:
- If the scope has no rules, in the Update Status column, click Add rules.
- To edit an existing rule or to add additional rule, click the title of the scope, and then in the Rules section, click an existing rule to edit it or click New Rule.
- In the Scope Rule type section choose one of the following options:
- To include or exclude a location and specify a content source such as a folder, hostname, or domain/subdomain and then use rules in the Behavior section, select Web Address.
- To include or exclude content found by searching on a value assigned to a managed property, selectProperty Query.
- If the scope rule type is Web Address, then in the Property Query section, choose one of following:
| OPTION | DESCRIPTION |
| Folder | A folder can be a location on a team site. For example, http://site/subsite/folder.The rule will apply only to items located within the folder indicated and its subfolders. |
| Hostname | This rule will apply to items located anywhere on that host |
| Domain or subdomain | This rule will apply to all items location within the specified domain. |
If the scope rule type is Property Query, in the Property Query section, select a property and type a value.
TIP To apply rules to multiple properties or values, define a separate rule for each property setting.
- In the Behavior section, choose how this rule will combine with other rules to define the scope. ChooseInclude for an "OR" rule, or Exclude for an "AND NOT" rule, or Require for an "AND" rule.
- Click OK.
NOTE Search scopes and their rules are compiled on a schedule that is adjusted automatically based on the frequency of past updates. A new scope will not appear in a Search Box scope list until after it is compiled the first time.
Remove a scope or scope rules
An administrator with site collection administrator permissions can remove only those scopes created at the site collection administration level. Shared scopes, which are created by the search service administrator for use in the site collection cannot be removed.
Remove a scope
When you delete a scope from a site collection, the scope is also removed from all of the sites in that site collection.
- Log on to the home page of your top-level site with site collection administrator permissions.
- Click the Site Actions menu, choose Site Settings.
- On the Site Settings page, in the Site Collection Administration section, click Search scopes.
- On the View Scopes page, click the arrow next to the title of the scope.
- Choose Delete.
- Click OK.
Remove scope rules
- On the View Scopes page, click the arrow next to the title of the scope, and then choose Edit Properties and Rules.
- Do one of the following:
| TO DO THIS: | DO THIS: |
| Remove an individual rule | - On the Scope Properties and Rules page, under Rules, click the name of the rule.
- Click Delete.
- Click OK.
|
| Remove all rules for a scope | - On the Scope Properties and Rules page, under Rules, click Delete all rules.
|
Configure scope display groups
Scopes are assigned to display groups, which identify where the scopes can be used. For example, if you assign a scope to the Search Dropdown display group, this scope will be visible to users wherever the Search Dropdown box is configured for scopes. These locations could be on a Web Part or in the Search box on a team site. An administrator with site collection administrator permissions can create a new display group and arrange scopes within it, or add scopes to existing display groups. A site owner can then add the display group to the scope list of any Search box in the site, enabling users to do more focused searches.
Create or edit scope display groups
To enable a site owner to change the scopes that are available from the scope list next to a Search box, a site collection administrator can modify existing display groups or create new display groups and arrange scopes within them.
- Log on to the home page of your top-level site with site collection administrator permissions.
- Click the Site Actions menu, choose Site Settings.
- On the Site Settings page, in the Site Collection Administration section, click Search scopes.
- On the View Scopes page, click Display Groups.
- Click New Display Group, or click the arrow next to an existing display group, and then click Edit Display Group.
- On the Create Scope Display Group or the Edit Scope Display Group page, in the Title box, type a title that will help to identify the display group.
- In the Description box, type an optional display group description. This is for your reference and for site owners, and is not displayed to end users.
- In the Scopes section, select the check box next to the scopes you want to include in the display group.
- Use the Position from Top list to adjust the order of scopes within the display group.
- In the Default Scope list, choose the scope that will set as the default scope for the end user.
- Click OK.
Include a scope in display groups
A site collection administrator can assign scopes that are created at the site collection level to display groups for use by site owners. Shared scopes, those scopes that are created and defined by a server administrator, cannot be moved among display groups at the site collection level.
- Log on to the home page of your top-level site with site collection administrator permissions.
- Click the Site Actions menu, choose Site Settings.
- On the Site Settings page, in the Site Collection Administration section, click Search scopes.
- Click the title of a scope.
NOTE Make sure that there is no check mark in the Shared column. The site collection administrator cannot modify shared scopes.
- On the Scope Properties and Rules page, in the Scope Settings section, click Change scope settings.
- On the Edit Scope page, in the Display Groups section, select the checkboxes for the display groups in which you want the scope to be included.
- Click OK.
Show or hide the scopes dropdown on all sites in the site collection
To add scopes to the Search box of all sites in the site collection, make sure all of the scopes you want to add are listed in the Search Dropdown display group. Then, you modify the settings for the site collection to either show or hide the scopes dropdown.
- Log on to the home page of your top-level site with site collection administrator permissions.
- Click the Site Actions menu, choose Site Settings.
- On the Site Settings page, in the Site Collection Administration section, click Search settings.
- Under the Site Search Dropdown Mode section, select Show scopes dropdown to display a list of the scopes that are in the display group called Search Dropdown
Define scopes for searches
A search scope defines a subset of information in the search index. If you imagine that the entire index of content is a pie, a scope is one or more slices. A conventional slice of pie may be triangular in shape, but by using scope rules, you can slice the pie into many different shapes. Scopes can be enabled on the Search box on sites, as a tab on the Search Center site, or in some Web Parts, and allow users to focus a search on a particular location or set of content.
Typically, search scopes encompass specific topics and content sources that are important and common to users in the organization. For example, you could create a search scope for all items related to a specific project or for all items related to a specific group in the organization such as Finance or Marketing. You can also create a search scope that includes several other scopes.
Plan scopes
To create and use a search scope, you create the scope, define its rules, and assign the scope to a display group. A display group is the location where the scope will be visible in the user interface. Default display groups include theSearch Dropdown and Advanced Search. You can create other display groups and move search scopes into them.
Scope rules define exactly which content from the search index will be included in the scope. Rules enable you to include or exclude items, such as specific sites. For example, you might have a team site that contains documents that you do not want to include in search results. You can create a scope rule that excludes that team site and its content from search results. Scope rules can only be applied after the scope is created and assigned to a display group. Rules can be updated or modified at any time.
You can also create and configure scopes for use with federated Web Parts. Federated search is a set of results that is not indexed, but appears next to your indexed content. Federated search results come from outside your organization. You can set up scope rules for federated searches and apply them to the federated Web Part.
Search scopes can be created and defined at two levels: the Search Service level and the site collection administration level. Search scopes that are created at the search service level are also known as shared scopes. These scopes are available to all site collections. The site collection administrator can make a copy of these scopes, but cannot modify or delete the shared scope.
A site collection administrator can create new search scopes and new display groups. These scopes and display groups are available to all sites in the same site collection, but not to sites in other site collections.
You can make managed properties available in searches, which can help people search by allowing them to target their queries directly against the metadata on columns. A list of the managed properties available for use in scopes is in the Property Query section of the Add Scope Rule page or Edit Scope Rule page.